As the coach of your team you can use the
GameChanger Team Manger application to view your schedule, chat with the parents and score the game.
You can import your team, along with its roster and schedule, from Sports Connect into GameChanger. Before importing your team, you must download the GameChanger app from the App Store (iOS) or Google Play (Android). Additionally, the following requirements must be true:
- You are using the same email address for GameChanger that you use for Sports Connect.
- Your team's roster is posted on the Sports Connect website.
- You are an allocated volunteer for your team on the Sports Connect site.
How to import your Sports Connect Team
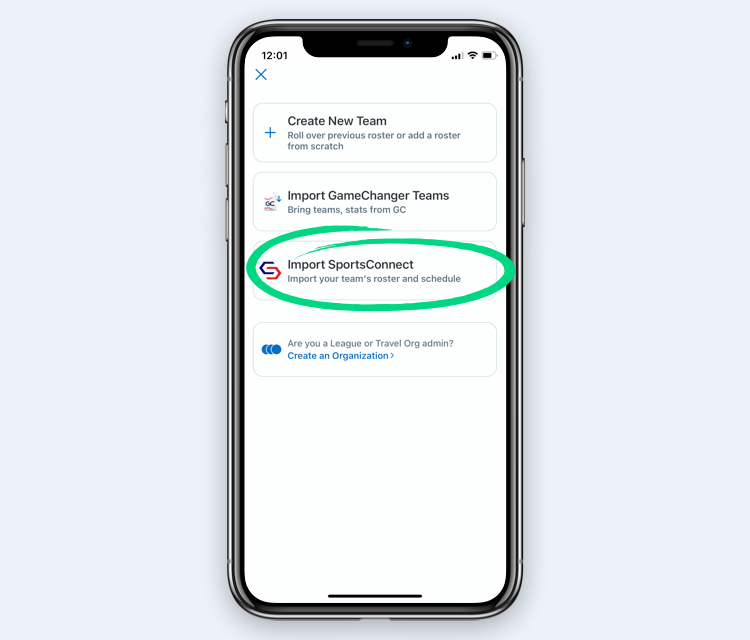
- Sign in to GameChanger with the same email address you use with Sports Connect.
- Tap Create Team or the "+" sign to create a new team.
- Choose the option to Import Sports Connect.
- If you haven't already confirmed your email address, click Open Email App which will direct you to your email. Select Confirm Email Address, and you'll be redirected back to the GameChanger app.
- Select the team(s) to import. Make sure the team(s) you want to import have a check next to them, and then tap import in the upper corner of the screen. You will see the status of teams importing at the bottom of the screen.
Note:
- Any updates made to your schedule or roster will automatically update to the GameChanger GameChanger app. However, events that are listed as "Rescheduled" or "Postponed" on Sports Connect will not appear in GameChanger. You can manually trigger a schedule reimport via these steps.
- Results from games scored in GameChanger will not appear on Sports Connect. Please make sure to head into the GameChanger app to view results (or, if you've created an Organization, you can try our Scoreboard Widget feature to show those results elsewhere).
If you have further questions please email [email protected].
Importing Your Team From SportsConnect – Team Manager (zendesk.com)